发布时间:2023-06-09 14: 40: 30
品牌型号:联想GeekPro 2020
系统:Windows 10 64位专业版
软件版本:lightroom Classic 12.3
在图像调色领域,lightroom可算得上是佼佼者。很多专业摄影师都会将lightroom作为主要的调色工具,特别是在处理raw图像上,能更好地针对图像细节进行专业化处理。那么,lightroom怎么调色?另外,lightroom怎么导入图片?接下来,让我们一起来看看吧。
一、lightroom怎么调色
调色,简单来说,是对图像进行色彩方面的调整。但实际上,lightroom的后期图像处理还会包括光影、清晰度等方面。如果想调好一张照片,仅仅调色是不够的。接下来,让我们使用lightroom来进行更加专业的图像后期调整。
首先,将lightroom的视图更改为对比视图,以更好地观察参数的调整效果。如图1所示,点击视图底部的“YY”图示,切换修改前与修改后的对比视图。

调整好视图后,先观察照片的特点。示例图片的色彩有点黯淡,可先用基础参数中的鲜艳度与饱和度来提高色彩的鲜艳度。
鲜艳度与饱和度的不同在于,鲜艳度能提升低饱和度颜色的色彩,但对高饱和度的颜色仅作细微提升,因此可避免部分色彩过于溢出。
而饱和度仅能对所有的图像色彩作统一调整,但其对色彩鲜艳度的提升效果会更明显。鉴于以上两个参数的特点,建议大家可以搭配使用两个参数,将色彩鲜艳度调整至适合的程度。
提升了色彩的饱和度后,远处的山体有点偏蓝,此时可以使用白平衡的色温参数,适当调高色温,提升照片的暖感。

如图3所示,提高了色温数值后,山体的翠绿感也更明显了。如果不懂调整色温,可以使用面板中的吸管,吸取照片的中性色(即原本白色的区域,比如本例中的白云),让lightroom自动调整。

对于天空中的过曝现象,如图4所示,可以调低高光数值,让过曝的区域降低亮度。而适当调高阴影的亮度,可让前景区域较暗的草坪变亮一点。

最后,调整一下照片的清晰度,减少原图中的灰朦感。如图5所示,在偏好参数中,提高清晰度与去朦胧的数值。
这样就完成了照片的后期调整处理。

如果觉得照片调整得比较好,可以将当前参数设置保存为预设。
如图6所示,点击左侧预设面板中的“+”按钮,并点击弹出菜单中的“创建预设”。

然后,如图7所示,根据参数调整的风格设置预设名称,并指定保存的预设组。如果需要保存整套参数设置,保持默认的预设设置即可;如果仅希望保存部分参数设置,可将不需要的参数项目取消勾选。
完成设置后,点击底部的“创建”。

创建预设后,如图8所示,展开对应的预设组别,即可找到上述保存的预设。
打开其他图片,点击上述保存的预设,即可应用整套的参数设置。

二、lightroom怎么导入图片
上述给大家介绍了lightroom的调色方法,接下来,一起来看看lightroom怎么导入图片。
lightroom导入图片的方法主要有三种,分别是通过图库导入、菜单手动导入、菜单自动导入。
1.图库导入
图库导入,如图9所示,是通过图库管理功能中的导入命令,进行图片的的导入。

2.手动菜单导入
而菜单导入功能有两种,一种是手动菜单导入,与图库导入功能相似,使用的是文件菜单中的“导入照片和视频”功能。

无论是图库导入,还是菜单手动导入,均需通过图11所示的面板进行图片的筛选。其操作步骤如下:
1.在左侧目录列表选择导入的文件夹,可勾选“包含子文件夹”,将子文件夹中的图片一并导入。
2.筛选图片,默认选择所有图片,可取消勾选所有图片,并手动勾选需要导入的对象。
3.选择导入所有图片,或者是仅导入新图片。
4.设置是否导入可能重复的图片。
5.最后点击导入按钮,完成操作。

导入照片后,返回到lightroom的图库功能,并在左侧目录中筛选为“上一次导入”,如果要显示之前导入的图片,可将目录筛选为“所有照片”。

3.菜单自动导入
菜单自动导入,指的是使用文件菜单中的“自动导入”功能,将指定文件夹中的图片按照更新自动导入lightroom软件。

首次使用自动导入功能,需要设置监视的文件夹。如图12所示,监视的文件夹指的是lightroom会自动检查该文件夹是否有更新的图片,并自动将更新的图片导入软件图库中。

三、小结
以上就是关于lightroom怎么调色,lightroom怎么导入图片的相关内容。lightroom不仅能调色,还能进行光影、清晰度等调整。其提供的后期调整功能可覆盖专业摄影后期处理图片的需求。lightroom可通过手动与自动的方式导入图片,且图片会保存在图库中,可供反复使用。
作者:泽洋
图片来源:https://unsplash.com/photos/a0Cd6pTEwOA
展开阅读全文
︾
读者也喜欢这些内容:
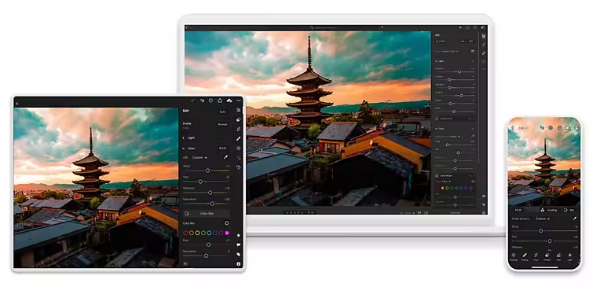
Adobe深夜发文,停售中国摄影计划!最后20套!
近日,Adobe 官方显示突然表示,从 2023 年 12 月 3 日开始,Adobe 将不再在中国大陆官网 adobe.com/cn 销售中国摄影计划。...
阅读全文 >

photoshop羽化在哪 photoshop羽化快捷键
在photoshop抠图时,常常会遇到羽化的概念。羽化是一种边缘模糊功能,为了让抠图与新背景融合得更好,常会利用该功能将其边缘柔和化,减少P图感。接下来,本文会给大家介绍photoshop羽化在哪,photoshop羽化快捷键的相关内容。...
阅读全文 >

photoshop画布怎么放大 photoshop画布怎么旋转
画布在photoshop中承担着“画板”的作用,其他对象可直接添加在上面。但与现实中的画板不同,photoshop的画布可以在编辑过程中放大、缩小、旋转等,以满足绘图的需求。那么,photoshop画布怎么放大,photoshop画布怎么旋转?...
阅读全文 >

photoshop画布大小怎么改 photoshop画布颜色怎么改
打开photoshop,首先映入眼帘的是画布的创建。photoshop的画布相当于现实中的画纸、画板功能,但与之不同的是,photoshop的画布在编辑过程中可以改动大小、背景颜色等,操作相当灵活。接下来,一起来看看photoshop画布大小怎么改,photoshop画布颜色怎么改的相关内容吧。...
阅读全文 >