发布时间:2023-05-29 10: 46: 42
品牌型号:联想GeekPro 2020
系统:Windows 10 64位专业版
软件版本:lightroom Classic 12.3
在lightroom进行调色等参数类型的修图操作后,可将整套参数设置复制到其他的照片中。这种复制效果的方法无需创建预设,直接就可以应用现成的参数设置。接下来,让我们一起来了解下lightroom如何复制效果,以及lightroom如何对比原图的相关内容。
一、lightroom如何复制效果
如果不想保存预设,但又希望将调色参数应用到其他图片中,那就可以使用lightroom的复制功能。
该功能可将lightroom的整套参数方案复制并应用到其他图片中。那么,lightroom如何复制效果?接下来,让我们以实际的例子演示操作方法。
首先,将lightroom操作界面切换到图库中,并在左侧的目录中选择“所有图片”。这一步操作是确保可在修改照片面板选择其他图片。

然后,如图2所示,在右上角选项中切换“修改图片”面板,进行修图操作。

lightroom的调色操作主要是在“修改照片”面板进行。打开操作面板后,如图3所示,先在底部图库中选择一张图片,作为当前调色用图。

然后,如图4所示,针对图片的特点进行相关的参数调整。
由于原图的阴影部分曝光不足,而高光部分又显得曝光过度。针对这种情况,可分别将高光数值调低,阴影数值调高。
另外,适当调高清晰度与去朦胧的数值,让云层的细节更好看。

完成lightroom的参数调整后,点击预设面板下方的“拷贝”按钮。

然后,lightroom会弹出可拷贝的参数数值,其中包括基本、色调曲线、HSL、细节、裁剪等。其中lightroom会默认选择大部分的调色参数,而修复、裁剪、变换等个性化要求比较高的参数则默认不选。
一般情况下,保持默认选项即可。

完成拷贝操作后,如图7所示,在底部的图库中选择另一张需要复制效果的图片,使其成为当前修图的对象。
待图片出现在预览窗口后,点击预设面板下方的“粘贴”按钮,即可将效果复制到该图片中。

二、lightroom如何对比原图
在调整lightroom的参数过程中,如何才能更好地查看参数调整效果?其实使用lightroom的对比视图,就能很好地对比单一参数修图前后的效果。
那么,lightroom如何对比原图?在默认情况下,lightroom是使用单一视图的,即单张图片大屏显示效果。如果要使用对比视图,可以点击预览窗口下方的“YY”图标,即修图前后图示。

lightroom提供的对比视图有四种,分别是左右、左右拆分、上下、上下拆分的效果。如图9所示,点击图标右侧的小三角形,可展开对比视图的选项。

其中,拆分的方式可将修图前后拼接起来对比效果,在视觉上会更直接,可快速查看到参数调整后的区别。
比如在图10的例子中,可以看到,修图后,海水、沙滩处均有明显的变化。如果不是拆分对比视图,可能比较难看出区别点。

除了左右拆分外,也可以使用上下拆分的方式。大家可以根据修图的区域重点选择,比如修图重点在上部分,可以采用左右拆分;修图重点在左边,可以采用上下拆分。

图片如果是拆分对比视图的,其显示比例可能会比较小。鉴于此,可以使用lightroom的缩放功能,放大视图。
缩放选项默认情况下是隐藏的,如需开启,如图12所示,可以点击右下角的小三角形,在其选项中选择“缩放”。

然后,如图13所示,视图下方会出现缩放选项。使用鼠标移动滑片,即可调整图片的缩放比例。

如果修图效果比较明显的,或者需要查看整体修图效果的,建议使用全图对比的方式,以查看整个图片的修图细节。
全图对比同样可以使用缩放工具调整视图大小。

三、小结
以上就是关于lightroom如何复制效果,lightroom如何对比原图的相关内容。除了将参数方案保存为预设外,还可以利用lightroom的复制功能将现成的参数方案应用到其他图片中。Lightroom的对比原图功能,既可以选择全图对比,也可以选择拆分对比,还能利用缩放比例调整视图大小。
作者:泽洋
展开阅读全文
︾
读者也喜欢这些内容:
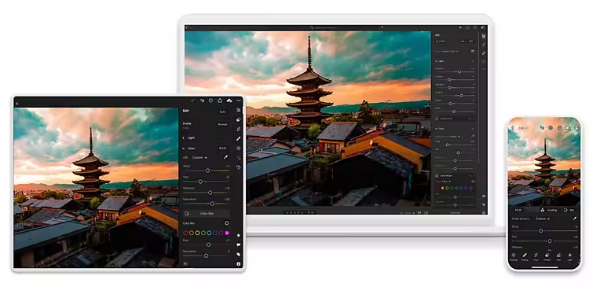
Adobe深夜发文,停售中国摄影计划!最后20套!
近日,Adobe 官方显示突然表示,从 2023 年 12 月 3 日开始,Adobe 将不再在中国大陆官网 adobe.com/cn 销售中国摄影计划。...
阅读全文 >

photoshop羽化在哪 photoshop羽化快捷键
在photoshop抠图时,常常会遇到羽化的概念。羽化是一种边缘模糊功能,为了让抠图与新背景融合得更好,常会利用该功能将其边缘柔和化,减少P图感。接下来,本文会给大家介绍photoshop羽化在哪,photoshop羽化快捷键的相关内容。...
阅读全文 >

photoshop画布怎么放大 photoshop画布怎么旋转
画布在photoshop中承担着“画板”的作用,其他对象可直接添加在上面。但与现实中的画板不同,photoshop的画布可以在编辑过程中放大、缩小、旋转等,以满足绘图的需求。那么,photoshop画布怎么放大,photoshop画布怎么旋转?...
阅读全文 >

photoshop调整亮度和对比度 photoshop调整亮度快捷键
在photoshop进行图像调整时,亮度对比度是常用的一组参数。虽然常用,但很多人并不清楚对比度调整的是图像哪方面的内容,大部分仅使用亮度功能。本文会给大家详细讲解一下photoshop调整亮度和对比度,photoshop调整亮度快捷键的相关内容。看过文章,大家会对相关概念理解得更透彻。...
阅读全文 >