发布时间:2023-09-29 10: 00: 00
品牌型号:联想GeekPro 2020
系统:Windows 10 64位专业版
软件版本:Adobe Photoshop 24.3.0
抠图换背景是photoshop的常用功能之一。通过工具将目标对象抠出,并将其移动到其他背景图片中。如果是更改背景颜色,还可以利用可选、替换、填充颜色等功能。本文会介绍photoshop背景颜色怎么改,photoshop背景颜色怎么填充的相关知识。感兴趣的小伙伴不容错过!
一、photoshop背景颜色怎么改
photoshop如果是单纯换画布、图层背景等,操作很简单。但如果要更换图片背景颜色,且图片上还有其他对象,如人物等,就需要通过抠图的方式实现。
大家可以通过以下三种方式抠图换背景颜色:
1.抠图填充背景
填充背景,指的是运用单一颜色将背景填充为其他的颜色。该方法会覆盖填充区域的其他对象,但能实现任意颜色的更改。
其操作流程是,先将主体对象抠图出来,然后通过反选的方式将背景构建为选区,再为选区填充目标颜色。详细操作会在下文重点讲解。

2.抠图可选颜色调整
通过创建带有蒙版的可选颜色调整图层,对图像中的某种颜色进行调换。该方法可以保留背景中的细节,不会完全更改。
关于可选颜色的操作方法也会在下文中详细说明。

3.抠图替换颜色
替换颜色,与可选颜色功能相似,均能保留背景中的细节。
不同的是,替换颜色是通过色相、饱和度、明度来调整背景颜色。

二、photoshop背景颜色怎么填充
上述介绍了photoshop背景颜色更改的三种方法,接下来,演示一下抠图填充的操作方法。
如图4所示,在photoshop左侧工具栏切换快速选择工具,进行人物的快速抠图。

快速选择工具能通过增加、减去选区的方式,将整个人物快速地抠出来。画布上方可以切换选择工具、调整笔尖尺寸等。

由于需要填充的是背景部分,因此,完成抠图操作后,如图6所示,需要右击选区,在弹出的右键菜单中选择反向,将背景部分构建为选区。

反向选区后,如图7所示,人物外的区域会成为新选区。

完成背景部分的选区构建后,如图8所示,打开photoshop编辑菜单,点击其中的“填充”功能。

然后,在填充窗口中,选择具体的填充内容,可选择前景色、背景色或者其他指定的颜色。

背景颜色填充效果如图10所示,选区内的对象会被填充的颜色遮盖。

三、photoshop可选颜色怎么改背景颜色
如果不希望遮盖原有的背景元素,可以选择“可选颜色”来替换背景。该功能可针对指定的色彩进行调整,使其变换成另一种色彩。但缺点是,并不能随心所欲地调整颜色,需根据原色变更。
具体的操作是,如图11所示,先将背景部分构建为选区(可参考上文提到的抠图方法)。然后,在右侧调整面板中,点击“创建可选颜色调整图层”按钮。

然后,如图12所示,photoshop会自动创建可选颜色调整图层,同时由于图像已创建选区,因此调整图层上还会自动添加背景选区的蒙版。
蒙版有什么用呢?其作用在于调整可选颜色时,蒙版内的人物颜色不会受到影响,这样可以保留人物的真实影像。
确认蒙版创建好后,在上方属性窗口中,将可选颜色设置为“红色”,并调整下方的青色、洋红、黄色的参数数值,使图像的背景颜色发生变化,同时保留人物的原色。

四、小结
以上就是关于photoshop背景颜色怎么改,photoshop背景颜色怎么填充的相关内容。photoshop背景颜色一般需要通过抠图的方式,将需要更改颜色的区域创建为选区,然后再通过填充、可选、替换等方法,更改选区中的颜色。另外,除了选区外,也可以利用蒙版将背景抠出来。
作者:泽洋
展开阅读全文
︾
读者也喜欢这些内容:
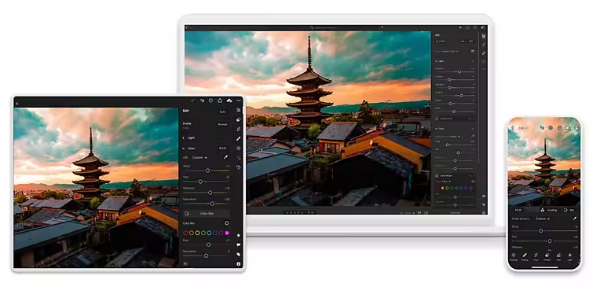
Adobe深夜发文,停售中国摄影计划!最后20套!
近日,Adobe 官方显示突然表示,从 2023 年 12 月 3 日开始,Adobe 将不再在中国大陆官网 adobe.com/cn 销售中国摄影计划。...
阅读全文 >

photoshop羽化在哪 photoshop羽化快捷键
在photoshop抠图时,常常会遇到羽化的概念。羽化是一种边缘模糊功能,为了让抠图与新背景融合得更好,常会利用该功能将其边缘柔和化,减少P图感。接下来,本文会给大家介绍photoshop羽化在哪,photoshop羽化快捷键的相关内容。...
阅读全文 >

photoshop画布怎么放大 photoshop画布怎么旋转
画布在photoshop中承担着“画板”的作用,其他对象可直接添加在上面。但与现实中的画板不同,photoshop的画布可以在编辑过程中放大、缩小、旋转等,以满足绘图的需求。那么,photoshop画布怎么放大,photoshop画布怎么旋转?...
阅读全文 >

photoshop画布大小怎么改 photoshop画布颜色怎么改
打开photoshop,首先映入眼帘的是画布的创建。photoshop的画布相当于现实中的画纸、画板功能,但与之不同的是,photoshop的画布在编辑过程中可以改动大小、背景颜色等,操作相当灵活。接下来,一起来看看photoshop画布大小怎么改,photoshop画布颜色怎么改的相关内容吧。...
阅读全文 >