发布时间:2023-07-21 15: 24: 00
品牌型号:联想GeekPro 2020
系统:Windows 10 64位专业版
软件版本:Adobe Photoshop 24.3.0
photoshop替换颜色可在无选区的基础上,对指定颜色范围进行替换,适合用于色彩对比鲜明的图像。如果photoshop替换颜色灰色,photoshop替换颜色没变化,该怎么办?本文会针对相关问题进行详细分析,大家可以针对不同情况进行逐一排查。
一、photoshop替换颜色灰色
photoshop替换颜色灰色,既可能是划定的选区灰色,也可能是将颜色替换成灰色。有些是由于设置的原因,有些则是操作有误。接下来,让我们具体来分析一下。
1.开启了灰度模式
首先检查一下photoshop是否开启了灰度模式。在灰度模式下,图像会失去色彩呈现灰色。
检查的方法很简单,如图1所示,打开photoshop的图像菜单,展开模式选项,查看当前图像的模式是否为灰度。如果是,则将其切换为RGB模式。

2.设置了选区预览
如果画布中的图像是彩色的,那么可以直接排除灰度模式的问题。这是因为,在灰度模式下图像会丢失色彩的信息。
如果不是灰度模式的问题,可能是在替换颜色窗口选择了以选区预览。如图2所示,在选区预览的情况下,图像会显示为灰色,但不会对画布上的色彩造成影响,仅用作范围查看。

如果希望显示彩色图像,如图3所示,将预览切换为“图像”即可,但无法预览到实际的选区范围。

3.颜色调成了灰色
如果是画布中的替换颜色变成了灰色,可能是由于在调色过程中误将色相、饱和度、明度调成了灰色。重新调整替换颜色即可更正。

二、photoshop替换颜色没变化
上述解决了photoshop替换颜色灰色的问题,接下来,继续来看一下photoshop替换颜色没变化的原因及其解决方法。
1.颜色未设置正确
photoshop替换颜色前,需要先使用吸管工具吸取被替换的颜色。如果吸错了颜色,会导致photoshop无法识别而无法进行替换。

2.颜色容差过低
在吸取颜色后,photoshop还需要通过容差来判断颜色范围。如果将容差设置过低,也就是符合的颜色范围过窄,会导致photoshop无法找到符合的对象而无法替换。

3.设置的颜色不在选区范围内
如果在photoshop调换颜色前,在画布图像上构建了选区,而目标替换颜色又不在选区范围内,也会出现替换没变化的问题。
对于这种情况,可采取清除选区或将目标替换颜色纳入选区范围来解决。

4.选错了图层
如果平常习惯复制背景图层后再进行颜色替换,建议检查一下是否选错了图层。
如果选择了背景图层并进行了颜色替换,而上方又覆盖了复制图层,就会误以为替换颜色没变化。

三、photoshop匹配颜色怎么用
上述主要讲解的是photoshop的替换颜色功能,那么与之相似的匹配颜色有什么区别?该怎么使用?
photoshop匹配颜色是一种利用现有配色进行颜色匹配的功能,相当于为现有图片应用另一种配色,其效果与修图软件的滤镜相似。
以图9为例,先在photoshop打开两张不同调色风格的图片,一种偏暗,一种偏明亮。

然后,选中暗色的图片作为活动窗口,同时打开photoshop的图像菜单,在其调整选项中选择“匹配颜色”。

打开匹配颜色窗口中,如图11所示,在下方“图像统计”功能中,将源设置为另一张图片,右侧可看到源图片的预览。
完成源图片的设置后,画布中的图像会同时匹配为源图片的配色效果,其暗调风格会变得明亮。

四、小结
以上就是关于photoshop替换颜色灰色,photoshop替换颜色没变化的相关内容。photoshop替换颜色灰色可能与灰度模式、选区预览以及颜色设置有关;而替换颜色没变化,则可能是容差过低、未在选区范围或选错图层等问题引起。大家使用过程中注意一些细节即可,功能操作起来其实很简单。
作者:泽洋
图片来源:https://unsplash.com/photos/-5fbmfaInwg
展开阅读全文
︾
读者也喜欢这些内容:
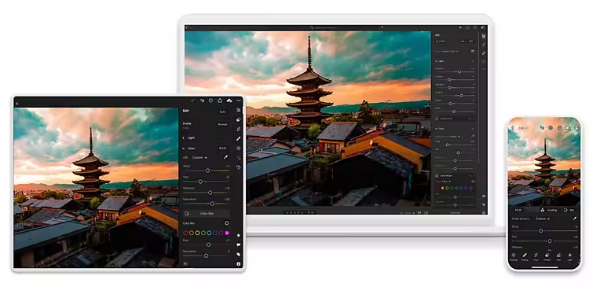
Adobe深夜发文,停售中国摄影计划!最后20套!
近日,Adobe 官方显示突然表示,从 2023 年 12 月 3 日开始,Adobe 将不再在中国大陆官网 adobe.com/cn 销售中国摄影计划。...
阅读全文 >

photoshop画布大小怎么改 photoshop画布颜色怎么改
打开photoshop,首先映入眼帘的是画布的创建。photoshop的画布相当于现实中的画纸、画板功能,但与之不同的是,photoshop的画布在编辑过程中可以改动大小、背景颜色等,操作相当灵活。接下来,一起来看看photoshop画布大小怎么改,photoshop画布颜色怎么改的相关内容吧。...
阅读全文 >

photoshop调整亮度和对比度 photoshop调整亮度快捷键
在photoshop进行图像调整时,亮度对比度是常用的一组参数。虽然常用,但很多人并不清楚对比度调整的是图像哪方面的内容,大部分仅使用亮度功能。本文会给大家详细讲解一下photoshop调整亮度和对比度,photoshop调整亮度快捷键的相关内容。看过文章,大家会对相关概念理解得更透彻。...
阅读全文 >

photoshop背景颜色怎么改 photoshop背景颜色怎么填充
抠图换背景是photoshop的常用功能之一。通过工具将目标对象抠出,并将其移动到其他背景图片中。如果是更改背景颜色,还可以利用可选、替换、填充颜色等功能。本文会介绍photoshop背景颜色怎么改,photoshop背景颜色怎么填充的相关知识。感兴趣的小伙伴不容错过!...
阅读全文 >