发布时间:2023-10-11 10: 58: 00
品牌型号:联想GeekPro 2020
系统:Windows 10 64位专业版
软件版本:Adobe Photoshop 24.3.0
画布在photoshop中承担着“画板”的作用,其他对象可直接添加在上面。但与现实中的画板不同,photoshop的画布可以在编辑过程中放大、缩小、旋转等,以满足绘图的需求。那么,photoshop画布怎么放大,photoshop画布怎么旋转?
一、photoshop画布怎么放大
photoshop画布可通过视图与拓展两种方式放大。其中,前者是将编辑视图放大,但实质尺寸大小不变;而后者则是将原画布尺寸变大,使其能容纳更多的对象。两种方法的具体操作如下:
1.放大画布视图,适用于对象的放大操作,以进行精细化的编辑。可通过以下三种方式操作:
a.按住alt键并向上滚动鼠标滑轮。
b.按住ctrl不放,同时按下键盘的加号。
c.使用photoshop左侧工具栏中的缩放工具,将鼠标放置在画布上,待其变成放大镜图标后,向右移动鼠标放大。

2.放大画布尺寸,适用于编辑范围变大的需求。
放大画布尺寸,是让画布的编辑范围变大,与视图变大不同。其操作也很简单,如图2所示,依次点击图像菜单-画布大小,打开设置窗口。

如图3所示,在设置面板会显示当前画布大小的信息。根据需要在新建尺寸处输入宽度、高度的数据,并设定扩展的颜色,即可放大画布。

另外,也可以通过图4所示的文档属性面板(位于右侧,图层面板上方),重新设置画布的宽高尺寸。

二、photoshop画布怎么旋转
photoshop画布的旋转可通过两种方法实现,一种是利用图像旋转,另一种是利用视图旋转。
1.图像旋转,对画布整体进行旋转。
如图5所示,依次点击photoshop的图像菜单-图像旋转功能,可进行180度、顺时针/逆时针90度、任意角度的转动,也能以水平或垂直的方式翻转画布。
图像旋转后,后续添加的对象会以旋转后的画布为编辑基准。

2.旋转视图,将画布的视图旋转,但画布的属性不会发生实质性变化。
如图6所示,在photoshop的左侧工具栏中,点击“旋转视图工具”。

然后,如图7所示,在顶部的快捷栏中输入旋转角度,或者利用鼠标移动来任意转动画布,即可实现视图的旋转。
但需要注意的是,旋转视图仅仅是预览角度的变化,画布实质上未发生转动。因此,当添加对象时,对象也会发生视图上的旋转。

三、photoshop画布怎么拓展颜色
上述讲解了photoshop画布放大的方法,实际上,画布放大是通过扩展的方式进行的。因此,其扩展的部分既可以选择原来的颜色,也可以选择其他颜色。
比如,如图8所示,原画布是粉色的。如果将其尺寸放大,并在画布扩展颜色中设置其他的颜色,比如红色。

如图9所示,画布在原来的基础上向四周扩展红色部分。
如果搭配上定位设置,可以选择以不同方向的扩展画布。比如从下方扩展,会以原画布顶部为起始点进行放大。

四、小结
以上就是关于photoshop画布怎么放大,photoshop画布怎么旋转的相关内容。photoshop画布的放大与旋转,均能从实际尺寸或视图的方式进行,其区别在于视图放大与旋转后,画布的属性不会发生变化。另外,画布能在原色的基础上扩展其他颜色,实现非单一底色的效果。
作者:泽洋
展开阅读全文
︾
读者也喜欢这些内容:
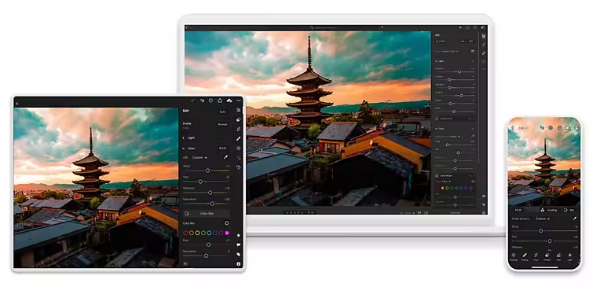
Adobe深夜发文,停售中国摄影计划!最后20套!
近日,Adobe 官方显示突然表示,从 2023 年 12 月 3 日开始,Adobe 将不再在中国大陆官网 adobe.com/cn 销售中国摄影计划。...
阅读全文 >

photoshop羽化在哪 photoshop羽化快捷键
在photoshop抠图时,常常会遇到羽化的概念。羽化是一种边缘模糊功能,为了让抠图与新背景融合得更好,常会利用该功能将其边缘柔和化,减少P图感。接下来,本文会给大家介绍photoshop羽化在哪,photoshop羽化快捷键的相关内容。...
阅读全文 >

photoshop画布大小怎么改 photoshop画布颜色怎么改
打开photoshop,首先映入眼帘的是画布的创建。photoshop的画布相当于现实中的画纸、画板功能,但与之不同的是,photoshop的画布在编辑过程中可以改动大小、背景颜色等,操作相当灵活。接下来,一起来看看photoshop画布大小怎么改,photoshop画布颜色怎么改的相关内容吧。...
阅读全文 >

photoshop调整亮度和对比度 photoshop调整亮度快捷键
在photoshop进行图像调整时,亮度对比度是常用的一组参数。虽然常用,但很多人并不清楚对比度调整的是图像哪方面的内容,大部分仅使用亮度功能。本文会给大家详细讲解一下photoshop调整亮度和对比度,photoshop调整亮度快捷键的相关内容。看过文章,大家会对相关概念理解得更透彻。...
阅读全文 >