发布时间:2023-05-29 10: 42: 42
品牌型号:联想GeekPro 2020
系统:Windows 10 64位专业版
软件版本:lightroom Classic 12.3
lightroom不仅是一款优秀的图像增强软件,其在管理、批量处理照片操作上,也拥有颇佳的表现。运用自动化的同步功能,可快速将指定的多张照片同步效果。接下来,就让我们一起来演示下lightroom怎么批量处理照片,lightroom导入的照片在哪的相关内容。
一、lightroom怎么批量处理照片
lightroom拥有优秀的图片管理功能,可进行图片的批量导入、处理、移除等操作。本文会教大家怎么利用lightroom的同步功能进行照片的批量处理。
lightroom同步批量处理照片的方法有两种,第一种是照片同步修改,第二种是修改单张照片后,再同步效果。下面分别演示两种操作方法。
第一步,照片同步修改。
照片同步修改,指的是多张照片同时修改。过程中会先选定一张照片,然后对其进行参数调整,期间其他照片会同时应用参数调整的效果。
具体的操作是,首先在lightroom右上角点击“修改照片”功能,然后在底部照片库中将需要批量处理的照片都选中(按住ctrl键多选)。
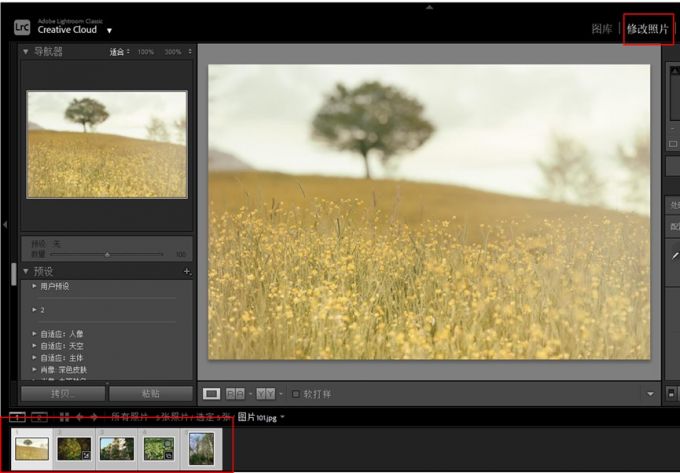
然后,如图2所示,在参数面板底部点击“同步”左侧的按钮。该功能可对所有选定图像进行参数面板的自动同步更改。比如单张图片更改了色温数值,其他所有选定的图像都会同时更改对应的色温数值。
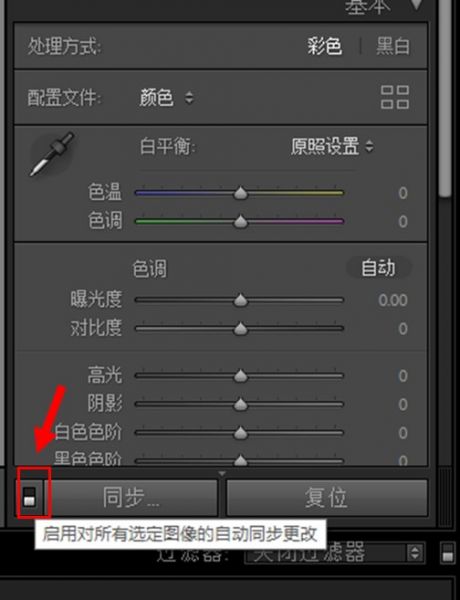
开启自动同步功能后,如图3所示,将鼠标悬停在按钮上方,会显示当前对5个图像进行自动同步修改。如需关闭功能,再点击一下功能按钮即可。
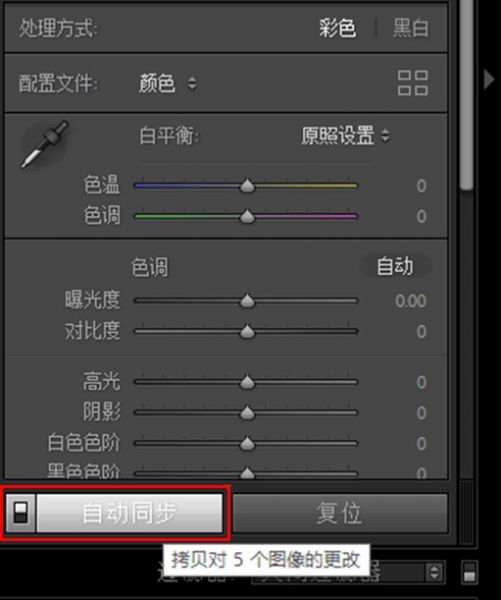
启用自动同步功能后,如图4所示,当对其中一张照片进行参数更改后,比如更改色温数值,稍等片刻,lightroom的预览窗口会出现“5个图像的色调已更新”的提示,说明此时已完成5张照片的批量处理。

第二种方法,修改单张照片后,再同步效果。
第一种方法是利用自动同步功能,同时修改选定的图像,属于一边修改一边同步。而第二种方法则是完成了单张照片的处理后,再将效果批量应用到其他照片中。
具体的操作是,如图5所示,先在底部图库选中一张照片。
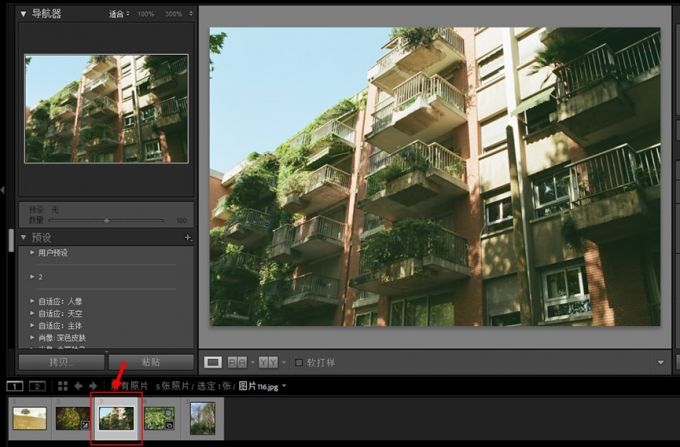
然后,如图6所示,在右侧参数面板中修改相关的参数,比如提高对比度让颜色更鲜明,提高色温降低冷色调等。
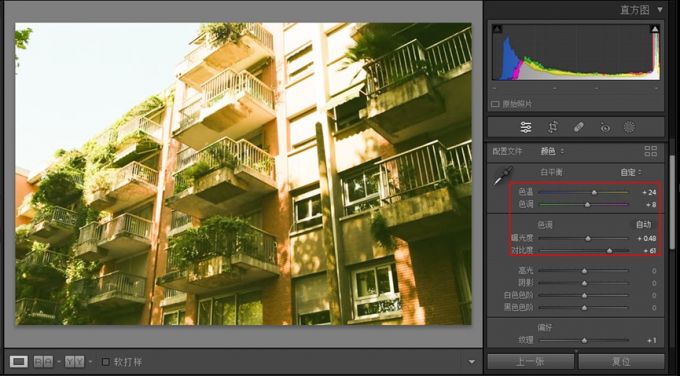
完成单张照片的处理后,如图7所示,在底部图库中选择需要批量处理的照片(按住ctrl多选),然后,再点击参数面部底部的“同步”按钮。
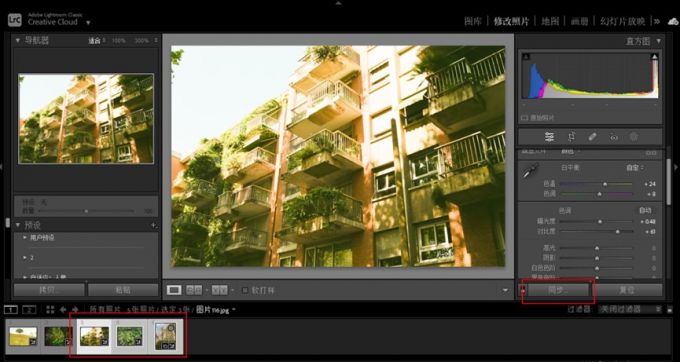
点击同步按钮后,lightroom会弹出图8所示的设置面板,其中会包括参数面板的处理内容,勾选需要同步应用的参数。如无特殊需要,按照默认设置即可。
完成同步设置后,所选的照片就会批量应用参数。
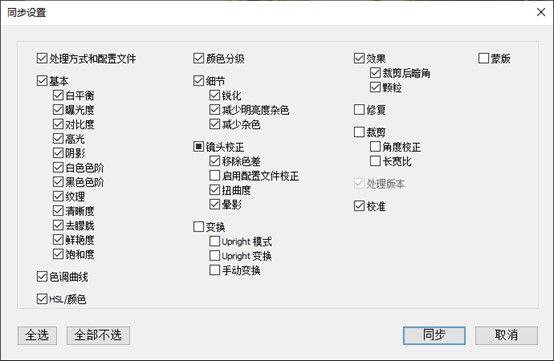
二、lightroom导入的照片在哪
lightroom有专门的图片管理功能,导入的照片会存放在图库中,并可反复使用。即使关闭了lightroom,下一次打开软件,照片仍会存放在图库中,除非将其移除了。那么,lightroom导入的照片在哪?
如图9所示,点击lightroom右上角的图库按钮。
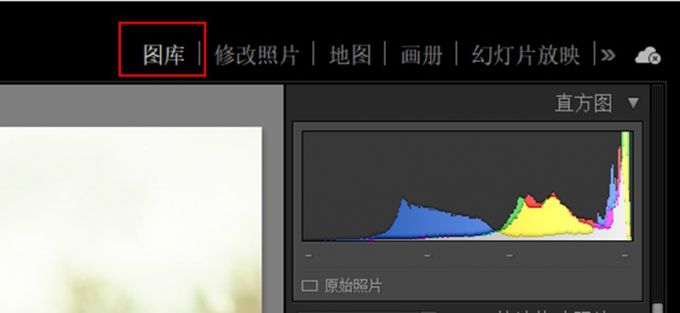
如图10所示,在图库中可浏览到所有照片、上一次导入照片、快捷收藏夹等内容。
在图库中,能以缩略图、筛选人物的方式浏览照片,并可设置以拍摄时间等方式排序。
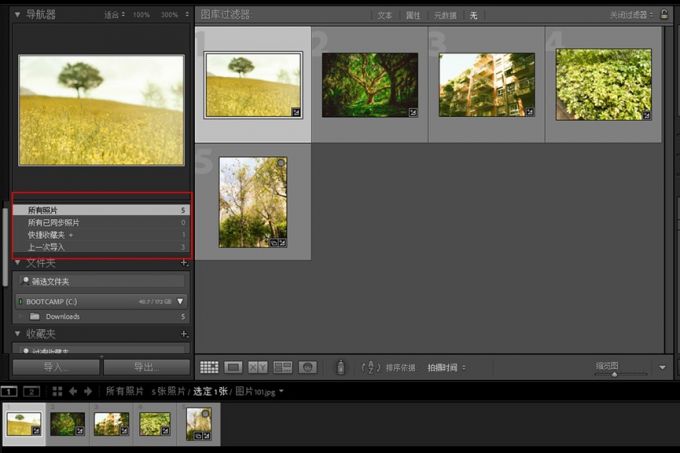
如果要导入照片的,可以点击图库中的“导入”按钮,或者打开文件菜单,使用“导入照片和视频”的功能。
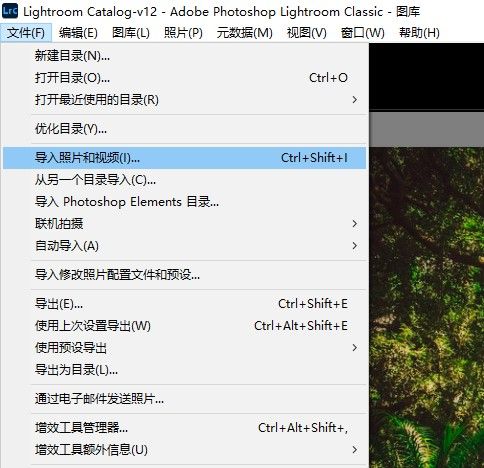
进入导入界面,如图12所示,按照以下步骤进行设置:
1.在左侧目录列表中选择导入用的目录,勾选“包含子文件夹”,可同时显示子文件夹中的照片。
2.在中间视图区选择需要导入的照片,默认勾选所有照片,如仅需导入部分,可去掉所有照片的勾选,手动选择目标对象。
3.在视图顶部选择导入所有照片,或仅导入新照片。
4.在右侧文件处理中,选择“不导入可能重复的照片”。
5.点击底部的导入按钮,完成操作。
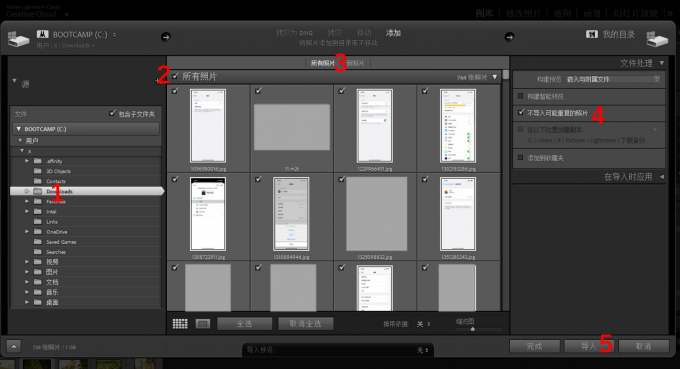
三、小结
以上就是关于lightroom怎么批量处理照片,lightroom导入的照片在哪的相关内容。lightroom的同步功能可实现处理中同步,以及处理后同步的功能,满足不同的批量处理需求。而其图库管理功能,可将导入的照片集中管理,并能设置自动导入目录,自动更新图库。
作者:泽洋
展开阅读全文
︾
读者也喜欢这些内容:

photoshop画布大小怎么改 photoshop画布颜色怎么改
打开photoshop,首先映入眼帘的是画布的创建。photoshop的画布相当于现实中的画纸、画板功能,但与之不同的是,photoshop的画布在编辑过程中可以改动大小、背景颜色等,操作相当灵活。接下来,一起来看看photoshop画布大小怎么改,photoshop画布颜色怎么改的相关内容吧。...
阅读全文 >

photoshop钢笔工具怎么用 photoshop钢笔工具怎么抠图
photoshop钢笔工具包括自由钢笔、弯度钢笔等,是通过锚点进行形状、路径、像素绘制的工具类型。钢笔工具可用于图形绘制、抠图等操作。本文会给大家介绍photoshop钢笔工具怎么用,photoshop钢笔工具怎么抠图的相关内容。...
阅读全文 >
PS羽化在哪里调出来 PS怎么羽化图片边缘模糊
Adobe Photoshop(简称PS)是一款广泛使用的图像处理软件,提供了丰富的功能和工具,可用于编辑和优化照片。其中,羽化是一项常用的技术,用于使图片边缘过渡自然,减少硬边缘的感觉。本文将介绍PS羽化在哪里调出来?PS怎么羽化图片边缘模糊。...
阅读全文 >
adobe摄影计划是什么 adobe摄影计划怎么买
Adobe摄影计划是一种被广泛采用的软件订阅服务,旨在为摄影爱好者和专业人士提供一流的图像处理和编辑工具。但是,具体来说,adobe摄影计划是什么 adobe摄影计划怎么买?这篇文章将对此进行详细介绍。...
阅读全文 >