发布时间:2023-04-23 10: 21: 46
品牌型号:联想GeekPro 2020
系统:Windows 10 64位专业版
软件版本:Adobe Photoshop 24.3.0
拍摄照片后,为了让照片的构图更好,往往会对其进行裁剪,以调整构图以及主体与环境的关系。那么,在应用photoshop后期修图时,photoshop裁剪自定义尺寸怎么调?photoshop裁剪图片成想要的形状怎么操作?接下来,让我们一起来学习下相关的操作。
一、photoshop裁剪自定义尺寸
如图1所示,右击photoshop左侧工具栏的裁剪框,可展开裁剪、透视裁剪、切片、切片选择四种工具。其中,如果要自定义裁剪尺寸的,可以选择第一项“裁剪工具”。
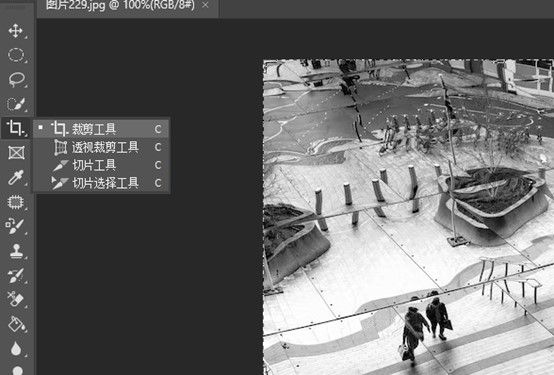
切换到裁剪工具后,如图2所示,图片上会出现一个边框,边框内清晰的部分是裁剪后区域。移动边框的四条边或四个角,调整边框的大小可调整裁剪尺寸。
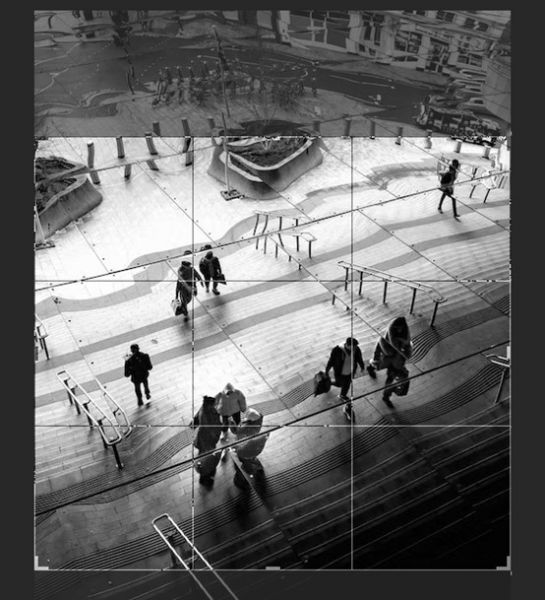
如果觉得调整边框不够灵活的,可使用完全自定义尺寸的方式。如图3所示,在应用裁剪工具的前提下,展开顶部快捷工具栏中的裁剪选项,选择“宽*高*分辨率”的选项,即可完全自定义裁剪尺寸。
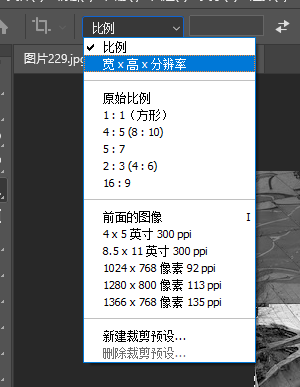
如图4所示,在顶部快捷工具栏中分别输入裁剪的宽度与高度,可在原分辨率中自定义裁剪尺寸。如果同时还输入分辨率,会改变图片的尺寸。因此,一般不输入分辨率的数值。
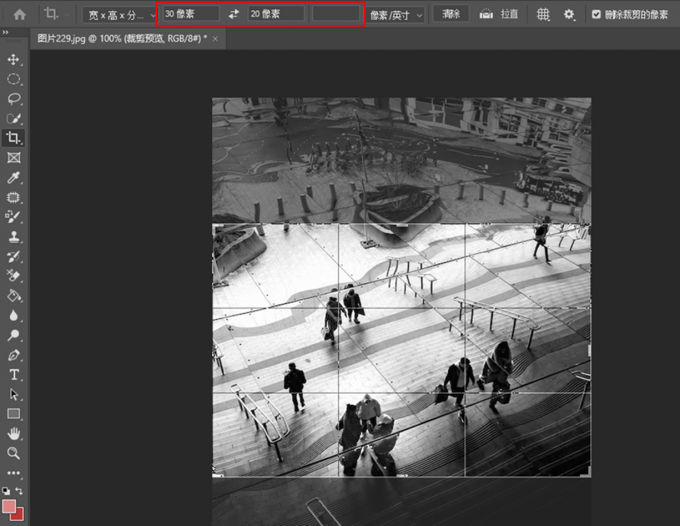
二、photoshop裁剪图片成想要的形状
photoshop裁剪工具的形状是固定的矩形,如果要裁剪成想要的形状,可以通过构建矢量图形的方式,进行画面的裁剪。下面分别讲解一下规则与不规则形状的裁剪方式。
1.规则形状
在裁剪前,先在图层面板中拷贝一个背景图层。即使裁剪有误,也可以删掉拷贝图层,不损害原图。
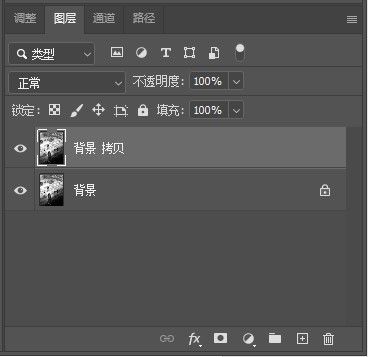
在photoshop中绘制规则的形状,可使用左侧工具栏中的形状工具,分别可绘制矩形、椭圆、三角形、直线等。其中自定形状工具,可使用photoshop内置的预设形状。
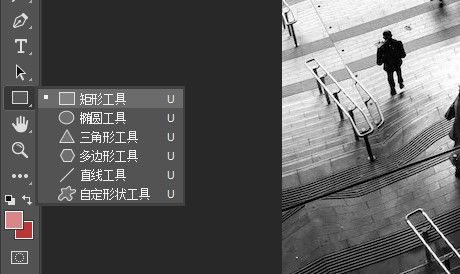
photoshop内置的预设形状,如图7所示,可在顶部快捷工具栏中展开使用,包括一些花瓣、船等形状。当然,也可以通过导入形状的方式,使用下载的形状。
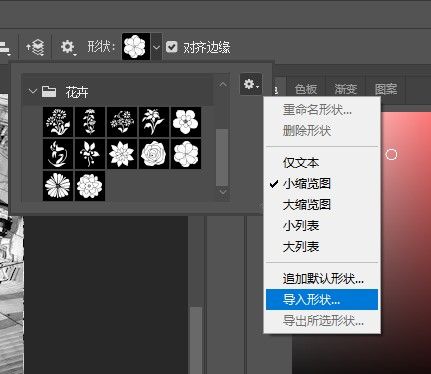
选择好图形后,如图8所示,需要在形状快捷工具栏中将“形状”属性更改为路径。

更改为路径属性后,在图片中绘制图形,顶部会出现选区、蒙版、形状的选项,这里要选择蒙版。

选择蒙版后,如图10所示,photoshop软件会依照绘制的形状裁剪图片。同时,右侧会弹出属性面板,可调整形状的大小、旋转角度等。
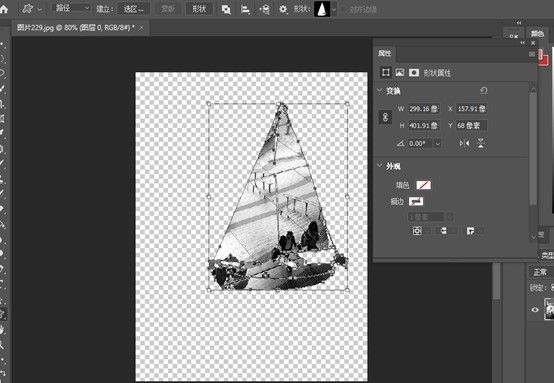
2.绘制形状
如果是想自己绘制裁剪图片的,可通过绘制路径的方法实现。如图11所示,在photoshp的左侧工具栏中切换钢笔工具。
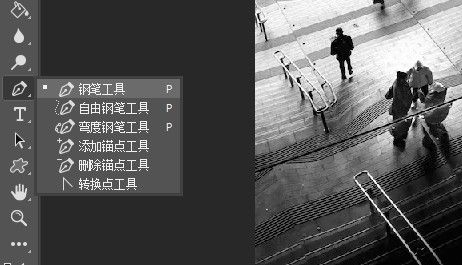
接着,如图12所示,使用钢笔工具在图片上绘制出想要的形状,然后再点击上方快捷工具栏上的“蒙版”按钮。
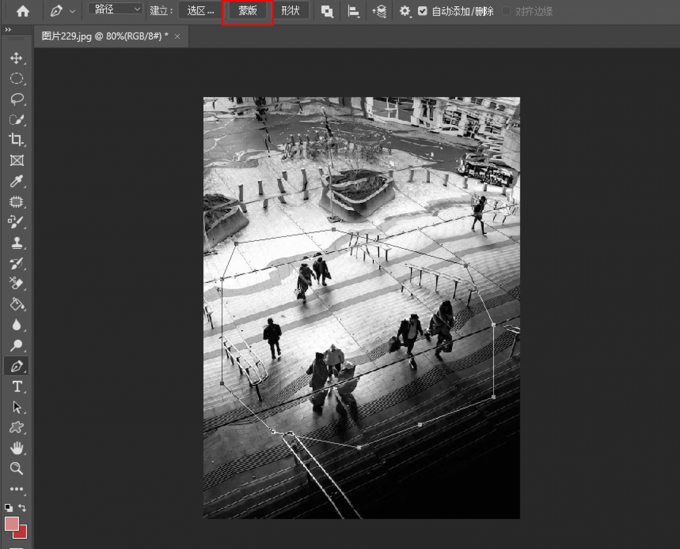
如图13所示,图片裁剪为刚才绘制的形状。
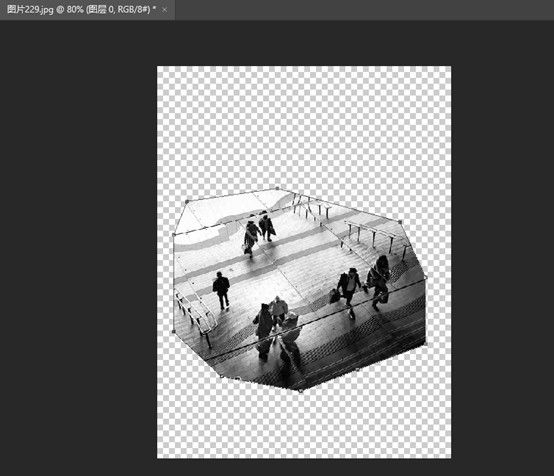
三、小结
以上就是关于photoshop裁剪自定义尺寸,photoshop裁剪图片成想要的形状的相关内容。photoshop不仅能使用裁剪工具,将图片裁剪为规则的矩形,也能通过形状工具、钢笔工具等绘制出路径进行图片的特定形状裁剪。更多相关的功能介绍,可以前往photoshop中文网站继续探索。
作者:泽洋
展开阅读全文
︾
读者也喜欢这些内容:

photoshop圆形工具在哪 photoshop圆形选区
圆形,在平面设计中是相当常用的一种图形。可能有些小伙伴会疑惑,photoshop圆形工具在哪?实际上,photoshop中的圆形工具,与photoshop圆形选区相似,均属于椭圆的范畴,需要通过比较特别的方式绘制。本文会教大家具体的绘制方法,有疑问的小伙伴可以重点关注。...
阅读全文 >
ps反选在哪里 ps反选后为什么无法删除
Adobe Photoshop(简称PS)是全球最流行的图像编辑软件之一,因其强大的功能和灵活的操作,广受设计师和摄影师的喜爱。Photoshop中有许多实用的功能,其中反选功能是我们在编辑图像时经常需要使用到的一项。那么,ps反选在哪里?ps反选后为什么无法删除?这篇文章将为你详细解答这两个问题。...
阅读全文 >

ps反选是什么意思 ps反选怎么选定区域
很多小伙伴应该在ps抠图教程中都有听过反选的操作。这是一种将当前选区反向选择的功能,很多教程会直接应用快捷键,但这也让很多初学者感到困惑。ps反选是什么意思,ps反选怎么选定区域?接下来,就让我们来解答一下相关的疑惑吧。...
阅读全文 >

lightroom调色参数 lightroom怎么调色调曲线
现在大家拍照都少不了调色环节,简单地提高亮度、提高色彩饱和度,都能让照片的质感提升不少。对于专业的图像处理软件lightroom来说,调色当然是必不可少的功能。本文会给大家介绍lightroom调色参数,lightroom怎么调色调曲线。想了解专业调色的小伙伴不容错过。...
阅读全文 >